Иногда возникает потребность записи файла образа ISO на USB флешку, это намного удобнее чем держать CD или DVD диск, так как диски бывают часто выходят из строя особенно последние пару лет качество таких дисков оставляют желать лучшего. В этой статье мы рассмотрим как записать образ ISO на флешку. Существует множество программ для того, чтобы записать образ файла на USB флешку. Мы же рассмотрим самый простой из них. Будем записывать образ с помощью программы UltraIso.
- Как Установить Виндовс На Флешку
- Как Скачать Виндовс На Флешку
- Как Записать Образ Виндовс На Флешку
- Как На Клавиатуре Поменять Язык
Что делать если на вашем устройстве отсутствует дисковод? Для этого нам потребуется. Как скинуть windows на флешку, чтоб его можно было устанавливать? Jelly sun Гуру (3838) 5 лет назад. Просто скинув файлы виндовс на флешку – не пойдет, она не загрузится при включении компьютера. Создаем загрузочную флешку для установки Windows, Простая инструкция в пару кликов для записи Виндовс на USB-флешку.
На мой взгляд это самый простой способ. Программа платная, но на просторах интернета можно без проблем найти бесплатную версию.
Итак у нас есть файл образа с расширением ISO и установленная программа UltraISO. Запускаем программу В открывшейся программе в верхнем левом углу выбираем вкладку «Файл» В открывшемся окне выбираем «Открыть» Выбираем файл образа который мы хотим записать на флешку. Я к примеру взял файл ISO недавно вышедшей Windows 8.1.
Кликаем по нему левой кнопкой мыши два раза Файл открыт. Теперь в верхней панели выбираем вкладку «Самозагрузка» В открывшейся вкладке выбираем строчку «Записать образ жесткого диска» Открылось окно записи. Тут выбираем нашу флешку. Перед тем как записать ISO образ на флешку нужно ее отформатировать. Как отформатировать флешку читайте в этой статье — Все готово, флешку отформатировали. Жмем кнопку «Запись» Примечание пользователя: в общем в этом обзоре допущена ошибка и вот какая: в обычном режиме UltraIso на автомате переформатирует в fat32 и не важно что до была файловая система ntfs, для того что бы осталась ntfs нужно в ultraiso выбрать ExpressBoot, далее нажать на ExpressWrite, в итоге при распаковки образа в флешку, файловая система будет неизменна. Не на запись надо жать, а чуть выше.
Выскакивает окно подсказки. Помните, что при записи все файлы на флешки будут стерты, так что если у Вас там что то есть заранее скопируйте все файлы в компьютер. Пошел процесс записи. Запись длится по времени примерно полчаса. Вот наша флешка с образом Windows 8.1 готова. Теперь с нее можно устанавливать новую операционную систему Windows 8.1 на компьютер.
Преимущество установки операционной системы Windows с флешки в том, что время установки значительно уменьшается по сравнению с DVD диском. Причина медленной установки может быть как в компакт диске так и в DVD роме. Так что USB флешка очень хорошая альтернатива.
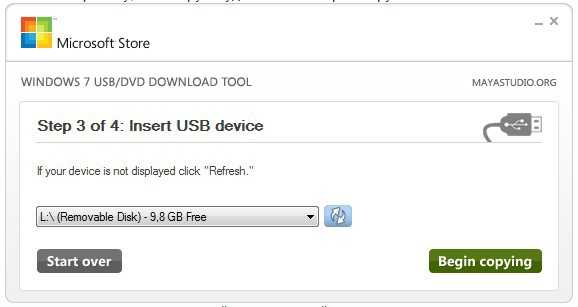
Если программа не полностью функционирует, к примеру ultraiso не предлагает выбор записи на USB. То нужно просто запустить программу от имени администратора.
Делается это нажатием правой кнопкой мыши по ярлыку программы и выбором соответсвующего действия!
Времена, когда инсталляция Windows казалась неискушенному пользователю чем-то немыслимо сложным, остались в прошлом. Сегодня она не вызывает затруднений даже у начинающих, ведь процесс установки современных версий «винды» на 90% автоматизирован. Дабы разобраться, что и в какой последовательности делать, достаточно один раз прочитать инструкцию. Темным пятном в этом «таинстве» остается, пожалуй, создание установочных носителей дистрибутива системы. Многим непонятно, какие инструменты для этого существуют, чем они различаются, как ими пользоваться, что лучше и т. Поскольку в качестве установочных носителей чаще всего используют USB-флешки, сегодняшний рассказ — о них. Точнее, о том, как сделать загрузочную флешку с различными версиями Windows — от XP до «десятки», с помощью девяти проверенных инструментов.
Ключ для временной регистрации, то есть на пару минут. Немедленно найдите их. Koi Fish 3D Screensaver 2.0.0.6 + кряк Koi Fish 3D Screensaver. С весёлыми Ключ активации для Koi Fish 3D Screensaver (serial. Кряк для koi fish 3ds. 3D заставки Рыбы - Koi Fish - Настоящий пруд с японскими карпами Кои. Koi Fish 3D Screensaver — трехмерный скринсейвер c японскими декоративными рыбками Кои, которые.
MediaCreationTool Для Windows 10 Утилита предназначена для обновления старых версий операционных систем до Windows 10, а также для создания установочных DVD-дисков и USB-флешек с дистрибутивом «десятки». В списке ее возможностей не только запись ОС на съемное устройство, но и скачивание ее самой с сайта Microsoft. Участия пользователя при этом почти не требуется, кроме как воткнуть в компьютер флешку и указать программе, какую редакцию Windows на нее записать. Остальное MediaCreationTool делает сам.
Как быстро вы получите готовый результат, зависит от производительности компьютера и скорости Интернета. Если последняя не особенно велика, процесс создания может затянуться, но, как правило, не дольше, чем на час-полтора. При средней скорости подключения скачивание и последующая запись занимают 30-40 минут. Всё это время вы можете продолжать использовать компьютер для других задач. Как пользоваться MediaCreationTool.
Скачайте утилиту по ссылке (кнопка «Скачать средство сейчас») и запустите. Установки она не требует. Подключите к ПК чистую USB-флешку емкостью от 3-4 Гб. После принятия лицензионного соглашения программа предложит на выбор 2 действия: обновление до Windows 10 и создание установочного носителя для другого ПК. Отметьте пункт 2 и нажмите «Далее».
Укажите желаемые характеристики системы — язык, выпуск и архитектуру (разрядность). Если хотите создать установочную флешку с системой такой же версии, как на этом компьютере, отметьте флажком «Использовать рекомендуемые параметры». Укажите тип носителя — «USB-устройство флеш-памяти». Выберите флешку из списка подключенных устройств. Если она одна, просто нажмите «Далее» и ждите окончания записи.
После того как процесс завершится, нажмите «Готово». Теперь ваша флешка готова к установке Windows на другой компьютер. Windows 7 USB/DVD Download Tool Утилита — тоже продукт Microsoft, но она, в отличие от MediaCreationTool, может использоваться для создания установочных флешек и DVD любых версий Windows, начиная с седьмой. Самостоятельно скачивать дистрибутивы операционных систем она не приспособлена, поэтому вам придется подготовить его заранее, например, загрузив с торрентов в виде образа ISO. Как пользоваться Windows 7 USB/DVD Download Tool.
Установите утилиту на компьютер. Запись загрузочного носителя с ее помощью выполняется в 4 шага. Нажмите кнопку «Browse» и укажите программе путь к iso-образу дистрибутива Windows. Для перехода к следующему шагу сейчас и в дальнейшем нажимайте «Next». Второй шаг — выбор типа носителя.
Нажмите «USB device». Третий шаг — выбор самого носителя из списка подключенных. Чтобы начать запись, нажмите кнопку «Begin copying». Если на флешке есть файлы, они будут удалены. Последний шаг — это процесс копирования. В среднем он занимает 15-40 минут.
Чем меньше объем дистрибутива и выше производительность ПК, тем быстрее он завершится. О том, что флешка готова, программа оповестит вас сообщением «Booable USB-device created successully».
Rufus Небольшая программка позволяет создавать загрузочные флеш-накопители любых версий Windows, начиная с XP. В качестве источника файлов она также использует образы формата iso, которые пользователь подготовил заранее. Rufus не требует установки — его достаточно просто запустить. По умолчанию он открывается на языке, который установлен на компьютере как основной. Как пользоваться Rufus.
Откройте утилиту. Если хотите сменить язык, нажмите на значок в верхнем правом углу окна и выберите другой. Разверните список «Устройство» и выберите нужную флешку. Из списка «Схема раздела и тип системного интерфейса» выберите способ разметки жесткого диска, на который вы собираетесь ставить Виндовс, — MBR или GPT.
Диски, размеченные по стандарту GPT, поддерживают только современные 64-битные операционные системы — Windows 7 x64, Windows 8 (8.1) x64 и Windows 10 x64. Для создания носителей с Windows XP и всех 32-битных ОС выбирайте схему раздела MBR. Для ПК на базе материнских плат старше 2011-2012 годов — с типом системного интерфейса BIOS (на современных платах BIOS заменен на UEFI), выбирайте вариант «MBR для компьютеров с BIOS и UEFI». Для современных — любой. Укажите тип файловой системы, в которой будет отформатирована флешка. Для Windows XP и старых компьютеров — FAT32, для современных — NTFS. Размер кластера оставьте по умолчанию.
В качестве метки тома (имени, под которым флешка будет отображаться в проводнике Виндовс) можете указать что угодно, например, Win10. Или не указывать ничего. Параметры форматирования также лучше оставить по умолчанию. Последняя настройка — это выбор дистрибутива — iso-образа Windows, который вы собираетесь перенести на USB-девайс. Щелкните по кнопке со значком диска и укажите путь к образу. Для начала записи нажмите «Старт». Rufus отличается от многих аналогов высокой скоростью копирования.

На создание одной загрузочной флешки он затрачивает 10-20 минут. UltraISO В отличие от всего перечисленного, — платное приложение. Оно предназначено для создания, конвертации и редактирования образов дисков, а запись загрузочных носителей — одна из его дополнительных функций. UltraISO создает установочные носители только из образов iso. Но если вы хотите перенести на флешку дистрибутив, например, с DVD-диска, где он представлен отдельными файлами и папками, программа поможет вам преобразовать эти данные в формат образа. Чтобы создать iso-образ дистрибутива Windows из набора файлов оптического диска, откройте в UltraISO раздел «Инструменты» и кликните опцию «Создать образ CD/DVD».
В окошке, показанном ниже, укажите путь к приводу, место сохранения готового результата и его формат (iso). Нажмите «Сделать». После этого можно приступать к переносу дистрибутива на флешку. Как создать установочную флешку в UltraISO.
Откройте в программе iso-образ дистрибутива Windows. Откройте раздел меню «Самозагрузка» и выберите «Записать образ жесткого диска». Из списка «Disk drive» выберите флеш-накопитель. Если он не отформатирован, нажмите «Форматировать».
После форматирования нажмите «Записать». Длительность переноса «винды» на USB-девайс составляет 20-40 минут с учетом проверки качества записи. WinSetupFromUSB отличается от аналогов одной полезной функцией — встроенным эмулятором ПК (виртуальной машиной QEMU) для визуальной проверки результата создания загрузочных устройств. Перед тем как приступать к установке Windows на реальный компьютер, вы можете посмотреть работу только что записанной флешки в самой программе. Кроме того, WinSetupFromUSB позволяет создавать носители с дистрибутивами нескольких операционных систем. Утилита рассчитана как на новичков, так и на опытных пользователей Первым она дает возможность получать желаемое несколькими кликами мыши, вторым — создавать сложные мультизагрузочные конфигурации с разными типами загрузчиков, многоуровневым меню и т. Мы рассмотрим простой вариант — как создать флешку с двумя операционными системами — Windows XP и Windows 10, используя настройки по умолчанию.
Как использовать WinSetupFromUSB. Запустите утилиту (установки она не требует). В разделе «USB disk selection and format tools» укажите букву флеш-накопителя. Если желаете его отформатировать, отметьте флажком опцию «Auto format». Выберите тип файловой системы, остальное оставьте по умолчанию. В разделе «Add to USB disk» отметьте типы операционных систем, которые собираетесь перенести на флешку. Дистрибутивы Windows Vista, 7, 8 и 10 должны быть в формате iso.

Нажмите копку во второй строке справа и укажите путь к нужному образу. Дистрибутив Windows XP должен быть в виде каталога файлов и папок, например, на DVD-диске. Укажите программе путь к папке i386. После добавления всех дистрибутивов щелкните по кнопке «Go». Это запустит процесс переноса. Чтобы проверить качество записи после ее окончания, отметьте флажком опцию «Test in QEMU» и еще раз нажмите «Go».
Наблюдайте за ходом загрузки виртуального компьютера с флешки в отдельном окне. Win32 Disk Imager — очень простая утилитка, предназначенная для переноса образов формата iso и img на флеш-накопители и карты памяти. А также для обратного преобразования каталога файлов и папок на съемных носителях в образ на жестком диске. Текущая версия, доступная для скачивания с официального сайта, требует установки на компьютер. Предыдущие работают без установки. Как пользоваться Win32 Disk Imager. Откройте утилиту.
В строке «Image file» укажите путь к дистрибутиву в формате iso или img. В разделе «Device» — букву флешки. Нажмите «Write». Скорость работы Win32 Disk Imager не выше, чем аналогичных программ. Время копирования дистрибутива Виндовс 10 на флешку составляет 20-30 минут. WiNToBootic — еще одна несложная программка с необычным дизайном и нетиповой функциональностью. Помимо того что делают все, она поддерживает технологию Windows To Go — перенос операционной системы на съемный носитель и с возможностью запуска и работы на нем, как на обычном жестком диске.
В качестве источника WiNToBootic позволяет использовать не только образы, но и каталоги с файлами дистрибутивов. Как пользоваться WiNToBootic. Выберите из списка флешку. Если хотите отформатировать ее, поставьте галку «Quick format». Кликните по изображению зеленой стрелки и укажите путь к файлу образа. Либо перетащите образ или папку с файлами дистрибутива в окно программы. Нажмите Do it!
Через 15-30 минут флешка будет готова. WinToFlash Lite Утилита Lite предназначена для создания переносных накопителей как моно-, таки и мультизагрузочного формата. В качестве источника позволяет использовать и образы, и каталоги с файлами. При первом запуске программа открывается в режиме мастера пошагового создания моно- либо мультизагрузочного флеш-накопителя, где каждое действие сопровождается подсказками. Для опытных пользователей в WinToFlash есть расширенный режим с возможностью пропуска отдельных операций, выбора типа загрузчика, конфигурации загрузочного меню и т. Как создать загрузочную флешку с одной операционной системой в WinToFlash.
Откройте приложение. Для перехода в режим мастера (если он не запустился автоматически) откройте меню «Задание» — «Новое» и зайдите на первую вкладку.
Как Установить Виндовс На Флешку
Нажмите «Мастер переноса». Укажите источник — папку, диск или образ Windows. Укажите путь к дистрибутиву и USB-диску. В следующем окне просто нажмите «Далее» — это запустит процесс переноса. Через 15-30 минут флешка будет готова. Командная строка Windows (Diskpart) Создание загрузочных носителей через командную строку, точнее, при помощи Diskpart — консольной утилиты Windows, не требует установки сторонних программ.
В качестве источника файлов вы можете использовать либо DVD-диск, либо iso-образ, предварительно смонтированный в виртуальный привод. Порядок создания носителя. Запустите командную строку от имени администратора и выполните первую инструкцию: diskpart. Откройте список дисков командой list disk.
Как Скачать Виндовс На Флешку
Выберите из списка флешку: select disk 1 (вместо 1 подставьте в команду порядковый номер вашего USB-девайса). Очистите флешку от записей: clean. Создайте на ней первичный раздел: create partition primary. Сделайте раздел активным: active.
Как Записать Образ Виндовс На Флешку
Отформатируйте его: format fs=fat32 quick (вместо fat32 можете написать ntfs, если нужно). Создайте точку подключения тома (чтобы система присвоила ему букву): assign. Закройте diskpart: exit. Она выполнила свою задачу.
Как На Клавиатуре Поменять Язык
Скопируйте на флешку файлы дистрибутива: xcopy f:. /s /e /f /i e: (вместо f: подставьте букву вашего DVD-привода, вместо e: — флешки). После окончания копирования флеш-диск готов к использованию. Весь процесс занимает 20-40 минут.
