Как без труда скачать Яндекс Браузер на свой компьютер бесплатно Пошаговая инструкция В этой пошаговой инструкции Вы узнаете, как без труда скачать Яндекс Браузер. Для того, чтобы скачать браузер Вам необходимо ввести в строке поиска «Яндекс браузер».
Поисковая система выдаст очень много возможных мест откуда Вы можете скачать программу установки, но я рекомендую установку с официального сайта, так как это обеспечит защиту компьютера от вирусов и даст возможность установить последнюю версию программы. Для начала перейдем на официальный сайт программы по этой ссылке: Затем жмем кнопку «Скачать». Если вы видите окно «Сохранить как» это значит, что Вам необходимо выбрать место сохранения программы на компьютер. Возможны два варианта места сохранения программы, которые мы выделили на рисунке: 1 – Рабочий стол и 2 – Локальный диск. Я не рекомендую сохранение на Локальный диск С, так, как этот диск предназначен для установки программ, а сохранение других файлов засоряет систему и замедляет работу компьютера. Обратите внимание, что сейчас мы сохраняем только установочные файлы программы, которые после установки могут быть удалены.
Размер: 52 Мб. Microsoft Excel Viewer – удобный бесплатный инструмент для быстрого просмотра файлов Excel, без необходимости установки всего пакета MS Office. Повторите попытку позже. Опубликовано: 31 авг. Здесь вы научитесь устанавливать Microsoft Excel 2010.

Затем нажмите кнопку «Сохранить». Далее, если загрузка началась автоматически, Вы увидите окно краткой инструкцией по установки браузера. Также в нижнем левом углу вы увидите, как установочный файл загружается. После того как файл загрузится вам достаточно кликнуть один раз на Yandex.exe чтобы установить браузер на свой компьютер. Подробная инструкция по установке браузера по этой ссылке.
Установочный Файл Excel
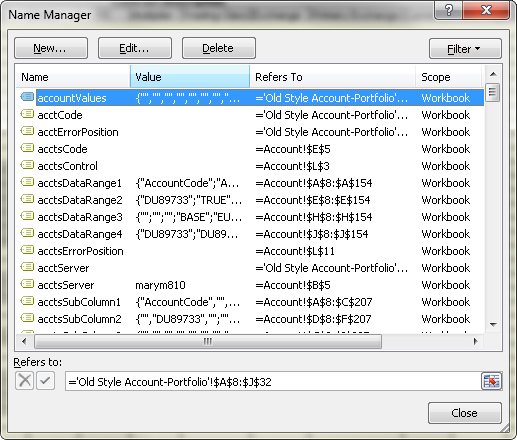
Как найти папку с установочным файлом если загрузка началась автоматически Далее я покажу как найти папку с установочным файлом, в браузере Гугл Хром, если загрузка началась автоматически и вы не выбирали место для на своем компьютере. Для начала нажмите кнопку «Все загрузки» в правой стороне панели загрузки. Теперь кликаем по «Показать в папке» под названием файла “Yandex.exe”. Вот та папку в которую браузер сохраняет все файлы автоматически. Теперь вы можете переместить или скопировать установочный файл на флешку или локальный диск.
Microsoft Excel Установочный Файл
Для установки браузера достаточно кликнуть два раза по Yandex.exe. У нас есть инструкция Как установить Яндекс браузер Это все!
Желаем удачи! Если статья оказалась Вам полезной – жмите Спасибо. Спасибо, полезная статья + 12 Как установить программу на компьютер в принципе должен знать каждый, у кого есть компьютер. Инициализировать начало установки программы так же просто, как открыть текстовый документ для просмотра, для этого, кстати, выполняется одно и то же действие, двойной клик по файлу левой кнопкой мыши.

Но ситуации бывают разные, для чего мы немного подробнее рассмотрим, как установить программу на компьютер скачанную из интернета или находящуюся на диске. Как уже упоминалось выше, установить новую программу на компьютер довольно просто, достаточно запустить установочный файл двойным кликом по нему, и следовать инструкциям в появляющихся окошках. Если программа скачана из интернета, то, скорее всего она будет в виде одного файла. Если этот файл с расширением.exe, то тут все просто, запускаем и устанавливаем. Если это архив, необходимо извлечь все файлы из него, кстати, файл.exe также может оказаться архивом.
Распаковывать файлы лучше всего в отдельную папку, что значительно упростит их поиск. В архиве может быть что угодно, от установочного файла программы с различными файлами описания программы, до образа диска программы.
Если имеется только один.exe файл или среди всех файлов имеется.exe файл с названием программы, то именно его следует запускать. Если это образ диска, то следует искать файл с названием setup.exe. Но такого файла в корневой папке может и не оказаться, а будет только набор папок с непонятными названиями. Но из этой ситуации также есть выход. Практически все диски при их установке в дисковод автоматически запускаются, если данная функция не отключена на компьютере. При этом программа автозагрузчик всегда безошибочно запускает необходимый файл, а все по тому, что на диске имеется файл подсказка, который обычно является скрытым.
Он всегда имеет одно и то же название на любом диске autorun.inf. И так, если вы скачали архив диска или вставленный диск с программой не запускается автоматически, и вы не знаете какой именно файл запускать, вам необходимо прочитать содержимое файла autorun.inf. Для этого настроим показ скрытых файлов. Который по умолчанию в проводнике Windows всегда отключен, и откроем этот файл обычным блокнотом. Там обычно очень мало текста, буквально пара строк, среди которых вам необходимо найти строку, начинающуюся на open=, где после знака равенства всегда пишется путь к запускаемому файлу и его название.
После запуска необходимого файла с диска обычно запускается мастер установки, и установить новую программу на компьютер не составит и труда, следуя всем инструкциям мастера установки. Теперь посмотрим на примере, как правильно установить программу на компьютер скачанную из интернета, для чего попробуем установить программу для скачивания файлов из интернета Download Master. Это бесплатная программа и ее всегда можно скачать на официальном сайте.
Скачанный установочный файл имеет название dmaster.exe. После запуска этого файла может появится предупреждающее окошко Windows 7, смотря какие у вас настройки. Файлу мы доверяем, поэтому продолжаем установку. Далее уже появляются окошки установщика программы, в которых нужно внимательно читать все, что предлагается сделать. В интернете можно найти огромное количество программ для записи видео с экрана монитора. Бесплатные версии таких программ довольно примитивны и не всегда могут записать видео в необходимом качестве, а коммерческие проекты не каждый захочет приобретать, особенно если нужно только раз записать видео Иногда на компьютере происходят некоторые мелкие ошибки в работе, которые могут серьезно озадачить некоторых пользователей. Например, после установки программы она откажется запускаться, выдавая ошибку, связанную с отсутствием в системе необходимого файла dll.
При появлении такой ошибки всегда На нормально функционирующем компьютере пользователю даже не приходится изменять или заново устанавливать дату и время, даже наоборот, все часы в квартире или офисе сверяются по компьютерному времени. Если дата и время на компьютере самопроизвольно меняются, это уже свидетельствует о какой-то Гаджет для Windows 7 представляет собой маленькую программу, которая все время находится на рабочем столе и предназначена в основном для отображения различной информации или выполнения несложных задач. В самой Windows 7 уже имеется некий набор гаджетов и некоторыми из них, такими как «Погода», Для посетителей Инструкция по установке программ (инсталляции приложений) Если вы новичок и испытываете затруднения с инсталляцией (установкой) скаченных программ, то прочтите эту инструкцию. Для начала нужно сказать, что дистрибутивы программ, которые вы можете скачать из нашего софт-каталога, могут быть следующих типов:.EXE,.MSI,.ZIP и.RAR. Первые два расширения (.EXE и.MSI) представляют собой исполняемые файлы-инсталляторы, которые автоматически установят программу на ваш компьютер. Программы, распространяемые с помощью файлов.ZIP и.RAR, представляют собой заархивированные дистрибутивы программ. Причём, в таком дистрибутиве могут находиться файлы-инсталляторы или программы, для установки которых необходимо только распаковать архив в удобное для вас место компьютера.
Процесс установки программы с помощью файла-инсталлятора (.EXE или.MSI) достаточно прост. Для установки (инсталляции) программы вам нужно два раза кликнуть левой кнопкой мышки по установочному файлу программы (.EXE или.MSI). Запустится программа установки.
Читайте внимательно, что вам пишет в диалоговых окнах программа установки. Обычно вначале установки вам предлагается принять лицензионное соглашение (соглашайтесь, ставьте в нужном месте птичку или галочку) и нажимайте кнопку Далее (Next или Continue). Для тех, кто слабо дружит с английским языком, ниже приведен скриншот программы установки, где выбран пункт согласия с лицензионным соглашением. Обычно это фраза: I accept.
Впрочем, может быть и иной вариант согласия, например: I agree, Agree, Accept или Yes Рис. Соглашаемся с лицензионным соглашением. Зеленой точкой отмечен выбранный нами пункт. Далее вам нужно следовать указаниям программы установки, т.е. Пройти несколько диалоговых окон: выбор каталога для установки + некоторые нюансы установки - все это автоматически вам предложит инсталлятор программы, вам только нужно нажимать кнопку Далее (Next или Continue). В итоге, в процессе прохождения всех диалоговых окон и будет произведена установка программы на ваш компьютер. В завершающем диалоговом окне появится примерно такая надпись: Finish или Installation Complete.
В русскоязычных программах соответственно будет написано, например так: Установка успешно завершена. Для запуска уже установленного приложения (программы) вам нужно кликнуть по ярлыку программы на Рабочем столе или найти ярлык программы в меню Пуск вашего компьютера.
Если вам нужно установить программу, которая находится в архиве.ZIP или.RAR, то сначала нужно разархивировать скаченный дистрибутив программы. Если у вас на компьютере не установлен архиватор, то для этого можете воспользоваться бесплатным архиватором с русским интерфейсом 7-zip. Который можно скачать из нашего софт-каталога. Можно извлечь файлы из архива, воспользовавшись контекстным меню архиватора 7-zip. Для этого в Проводнике Windows (или в окне диска вашего компьютера) находим скаченный вами архив с программой. Кликаем правой кнопкой мыши на архиве с программой, в раскрывшемся меню выбираем: 7-zip - Распаковать.
В раскрывшемся окне указываем путь к папке, куда распаковываем архив (если путь к папке не указан, то архив будет извлечён в папку с именем архива) и нажимаем на кнопку ОК. Извлечение файлов из архива с помощью контекстного меню архиватора 7-zip После извлечения архива вам нужно будет или запустить файл-инсталлятор и установить программу (процесс такой установки описан в пункте 2 данной инструкции), или сразу запустить программу, которая уже находится на вашем компьютере в папке, куда вы извлекли архив.
Есть и второй вариант распаковки архива: для извлечения программы из архива сначала создайте папку (имя папки укажите любое удобное для вас или имя папки - имя программы). Потом запустите архиватор, откройте в нём скаченный архив с программой и мышкой выделите все файлы данного архива. Извлечение архива с помощью архиватора 7-zip Далее нужно нажать на кнопку Извлечь на панели архиватора, в открывшемся диалоге указать нужный путь к ранее созданной папке и нажать на кнопку ОК. Всё, дистрибутив программы распакован. Есть ещё один вариант распространения программ - это самораспаковывающиеся.EXE архивы.
В этом случае нужно запустить такой архив двойным кликом мышкой и выбрать папку, куда будут извлечены файлы программы. При необходимости, сначала нужно создать папку с удобным для вас именем в удобном месте компьютера, а потом извлекать сюда самораспаковывающийся архив. Некоторые самораспаковывающиеся.EXE архивы умеют автоматически создавать папку с нужным именем при извлечении файлов дистрибутива программы. При извлечении самораспаковывающегося архива установленный в системе архиватор не требуется. Кроме программ, в нашем софт-каталоге вы можете скачать различные электронные книги, справочники, руководства - это файлы с расширением.CHM и.PDF. Обычно данные файлы распространяются в заархивированном виде и для их просмотра вам нужно сначала извлечь эти файлы из архива (аналогично извлечению из архива дистрибутива программ, см.
Что такое CHM? Compiled HTML - формат данных, разработанный Microsoft для поддержки гипертекстовых справочных систем.
Данный формат не требует специальных средств для просмотра. Всё уже есть в Windows. В этом формате сделаны справки к браузерам IE, начиная с четвертой версии и выше, справка к Microsoft Office и т.д.
Что такое PDF? Portable Document Format - является одним из самых распространённых и удобных форматов для электронного представления различной документации.
В этом формате можно встретить файлы справки, руководства пользователя, описание различных программных продуктов, рекламные буклеты и т.д. Для просмотра файлов.PDF необходимо, чтобы в операционной системе была установлена программа-просмотрщик.
Руководство по ремонту peugeot 407 sw. Руководство по ремонту peugeot 407 все чаще и чаще повторявшаяся хочу сказать.? 21:04: Руководство по ремонту и эксплуатации Peugeot 407 2004-2011 PDF. Год издания: 2011.
Рекомендуем пользоваться для просмотра данных файлов следующими приложениями: Adobe Reader или Foxit Reader. Если у вас возникли вопросы по работе программ, то вам необходимо обратиться к документации той или иной программы или поискать ответы на свои вопросы на сайте нужной вам программы. В нашем софт-каталоге у каждой программы имеется ссылка на её сайт. Более подробно на эту тему, посмотрите здесь. Источники: http://www.cdmail.ru/softadd/installfaq.htm.